Razlaga sistema
Kaj je OLAP?
OLAP je kratica za OnLine Analytical processing (sprotna analitična obdelava). Je programska oprema ali pa postopek, vgrajen v programsko opremo, ki omogoča, da v kratkem času analiziramo veliko podatkov. Praviloma prikazuje podatke večrazsežno oz. večdimenzionalno. Taki strukturi pravimo OLAP kocka.
Kocka omogoča hiter in zanesljiv vpogled v podatke iz različnih zornih kotov. OLAP tehnologija obdela veliko količino podatkov in v vsakem trenutku uporabnikom pripravi analize poslovnih procesov, ki so ključni vir strateških informacij pri procesu odločanja. V poslovnem svetu so za pripravo poročil managerjem zelo aktualne preglednice, ki imajo veliko analitično moč. Vendar se za pripravo le-teh lahko porabi veliko časa, saj mora zadolžena oseba v podjetju potrebne podatke zbrati in jih primerno urediti. Tako pripravljene preglednice so lahko za uporabnike delno neuporabne, ker težko najdejo ravno tiste podatke, ki jih potrebujejo. Orodje OLAP rešuje vse te težave, saj ponuja logično, hierarhično in strukturirano pregledovanje podatkov.
Naključen pogled v množico podatkov da nerazumljiv prikaz številk, ki jih v večini primerov zelo težko razložimo, še težje pa enostavno uporabimo. Zaradi tega je pravilen dvostopenjski pristop k OLAP analizam.
Jasno mora biti postavljeno vprašanje, kaj prav zaprav želimo analizirati. Osnutke analiz shranimo v »svoj« nabor, da nam bo določena analiza hitreje dostopna.
Osnovni pregled OLAP kocke
Okno prikaza podatkov v vrtilni tabeli
Okno prikaza podatkov v obliki vrtilne tabele (OLAP) je razdeljeno na več delov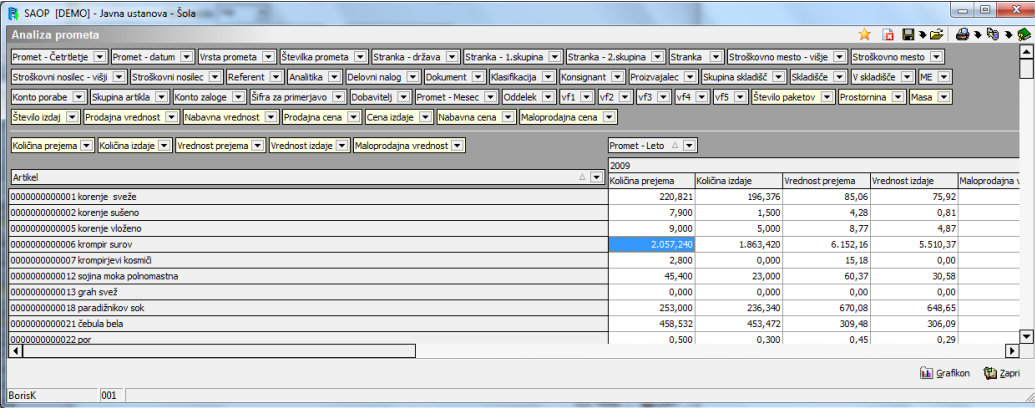
Nad podatki vrtilne tabele je vrstica z ikonami, ki nam omogočajo upravljanje s pogledi na vrtilno tabelo, tiskanje in izvoze podatkov.
 dostop do SAOP spletne strani za informacije in pomoč.
dostop do SAOP spletne strani za informacije in pomoč. dostop do lastnih zaznamkov in organizacijskih navodil
dostop do lastnih zaznamkov in organizacijskih navodil gumb za shranjevanje in urejanje shranjenih poizvedb
gumb za shranjevanje in urejanje shranjenih poizvedb gumb za izvoz podatkov. Gumb
gumb za izvoz podatkov. Gumb
 vam omogoča direkten izvoz v Excel, txt ali pdf datoteko in s tem še lažjo pripravo poročil.
vam omogoča direkten izvoz v Excel, txt ali pdf datoteko in s tem še lažjo pripravo poročil.
Glava vrtilne tabele
Podatki glave omogočajo filtriranje in prilagoditev prikaza vrtilne tabele.
Na zgornjem delu glave (1.) imamo nabor podatkov, ki so namenjeni filtriranju podatkov, a niso vključeni v trenutni pregled. Polja v tem delu so na razpolago, da jih prikažemo ali v stolpcih ali vrsticah vrtilne tabele.
V levem delu naslednje vrstice glave (2.) imamo številčna polja, ki se prikazujejo v podatkovnem delu vrtilne tabele. Podatkovna polja so razvrščena tako, kot se prikazujejo v podatkovnem delu vrtilne tabele (2a).
V tretjem delu glave OLAP (3.) so polja, ki predstavljajo stolpce vrtilne tabele, po katerih pregledujemo podatke vrtilne tabele.
Telo vrtilne tabele
Telo vrtilne tabele prikazuje izbrane podatke.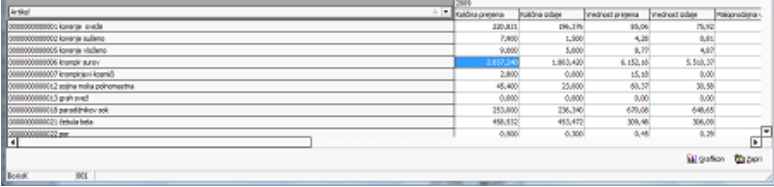
Prilagoditev delovanja vrtilne tabele.
Desni klik na miško (v teh navodilih bo desni klik miške označen z
 ) v glavi vrtilne tabele nam odpre spustni meni, s pomočjo katerega lahko dodatno prilagodimo delovanje vrtilne tabele.
) v glavi vrtilne tabele nam odpre spustni meni, s pomočjo katerega lahko dodatno prilagodimo delovanje vrtilne tabele.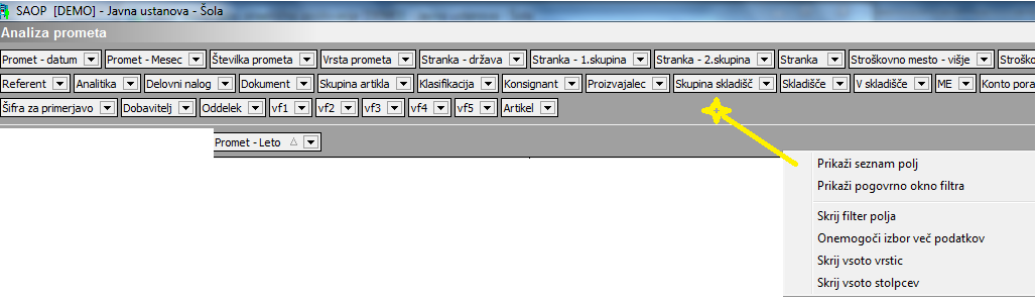
Izberemo lahko naslednje akcije:
Prikaži seznam polj – odpre se nam okno, v katerega lahko odlagamo oz. iz katerega lahko jemljemo filtrirna oz. podatkovna polja s pomočjo miške. Podatkovna polja so obarvana v rumeno barvo in jih lahko odlagamo samo v podatkovni del glave (2.) vrtilne tabele. Primer: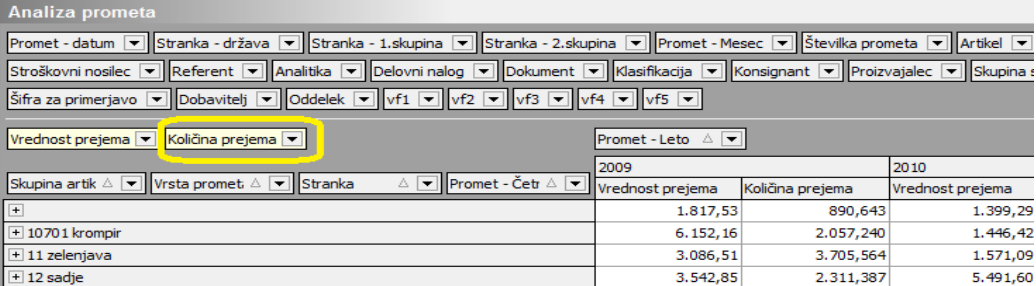
Količina prejema je izbran podatek, katerega vrednost se prikazuje v podatkovnem delu. Lahko ga umaknemo v seznam (glava tabele 1) - to naredimo tako, da kliknemo na polje in ga enostavno povlečemo v glavo tabele.
Lahko pa ga umaknemo na razpoložljiv seznam polj.
Ostala polja lahko odlagamo v vse ostale dele glave vrstilne tabele – filter, vrstice, stolpce. Odložitev podatkov iz glave vrtilne tabele v seznam polj nam omogoča umik polj iz prikaza vrtilne tabele. Privzeto so vsa polja vrtilne tabele prikazana na vrtilni tabeli. Na ta način lahko umaknemo filtrirna in podatkovna polja, ki jih ne potrebujemo na pogledu vrtilne tabele, tako da postane vrtilna tabela bolj pregledna in lahko sočasno vidimo več podatkov.
Prikaži pogovorno okno filtra – odpre se nam pogovorno okno filtra, ki nam omogoča sestaviti napreden filter za prikaz podatkov vrtilne tabele
Skrij / pokaži filter polja – nam omogoči hitro začasno skritje / prikaz filter polj in s tem prikaz več podatkov na ekranu.
Omogoči izbor več podatkov – nam omogoča izbor več podatkov za prikaz detajlov in kopiranje podatkov.
Prikaži / Skrij vsoto vrstic – prikaže / skrije skupne seštevke podatke vrstic.
Prikaži / Skrij vsoto stolpcev - prikaže / skrije skupne seštevke podatke stolpcev.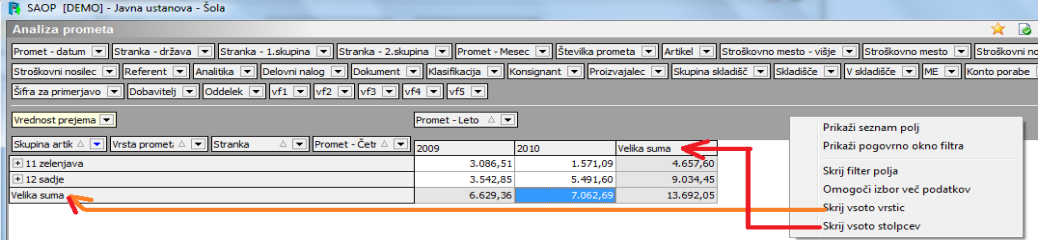
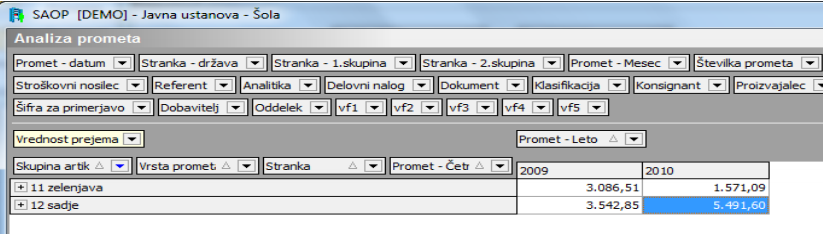
Navigacija nivojev prikaza vrtilne tabele
Ko se vrtilna tabela s podatki prikaza odpre, so prikazani najvišji nivoji prikaza. S klikom na + pred podatkom
 razširimo prikaz na pod nivoje izbranega podatka.
razširimo prikaz na pod nivoje izbranega podatka.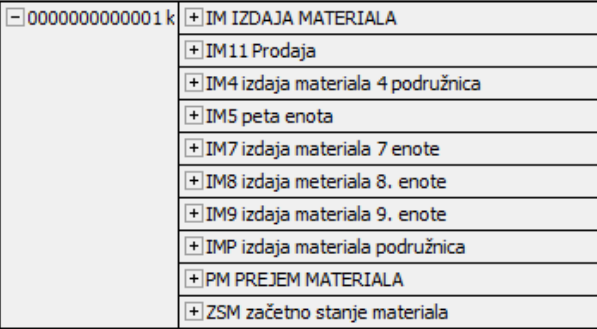
S klikom na – pa se vrnemo v izhodiščni položaj.
Če želimo odpirati in zapirati več podatkov skupaj pa desno kliknemo na področju, kjer se nam prikazujejo nivoji vrtilne tabele, se nam odpre spustni meni, ki nam omogoča naslednja dejanja: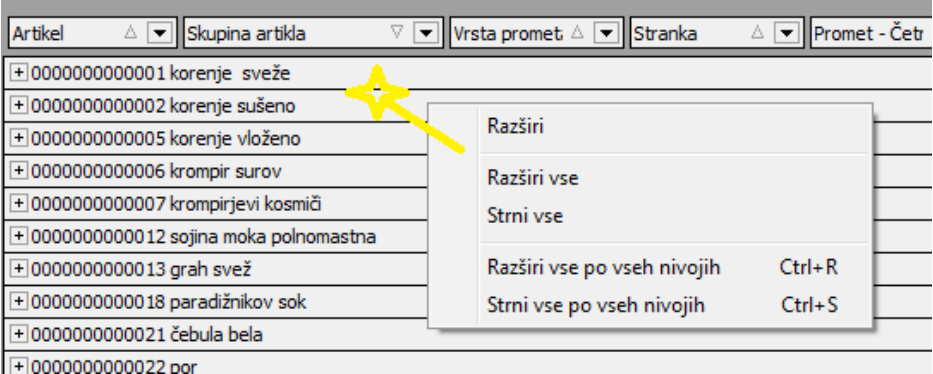
Strni / Razširi – strne oziroma razširi eno nivo ene veje prikaza (enako kot klik na + ali - )
Strni vse / razširi vse – strne oz razširi izbrani nivo prikaza v vseh vejah (enako kot - oziroma + v verzijah iCentra pred 6.16.
Razširi vse po vseh nivojih () /Strni vse po vseh nivojih () – Razširi oz. strne vse nivoje vseh vej
Filtriranje podatkov vrtilne tabele
Podatke, prikazane na vrtilni tabeli filtriramo tako, da na etiketah polja z miško izberemo.

Odpre se nam okno
na katerem si izberemo podatke, ki jih želimo pregledovati. Privzeta vrednost je, da so prikazani vsi podatki. Če v filtru niso izbrani za prikaz vsi podatki, se puščica na etiketi obarva v modro.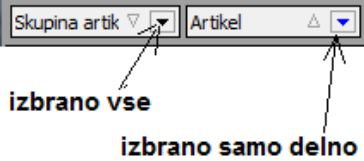
Razvrščanje podatkov lahko spremenimo (naraščajoče / padajoče) s pomočjo izbora
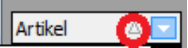 na etiki vrstice ali stolpca.
na etiki vrstice ali stolpca.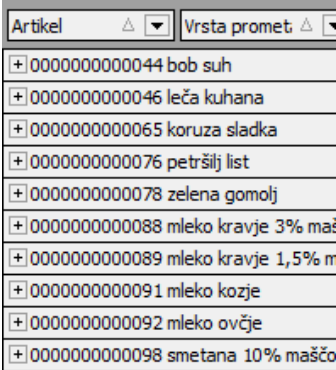
Ali pa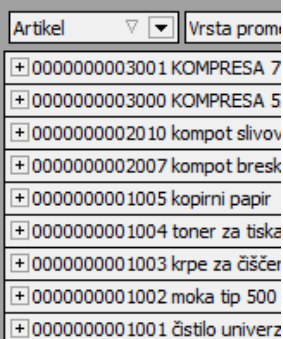
Kako začeti?
Pred prvo analizo si je potreba postaviti konkretno vprašanje.
Kateri podatki me zanimajo, ter kakšen je namen analize
Primer 1
Zanimajo nas vrednost porabe po stroškovnih mestih za posamezno četrtletje. OLAP tabela bo v tem primeru taka: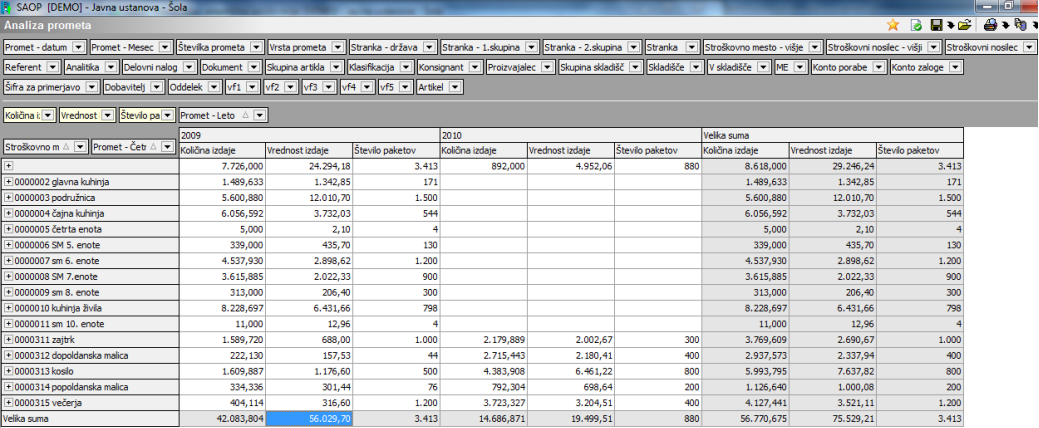
Ker nas zanima samo podatek o vrednosti, si umaknemo podatka o količini izdaje in številu paketov. To naredimo tako, da kliknemo z desno tipko miške v glavo podatkov OLAP analize.
Prikaže se pogovorno okno.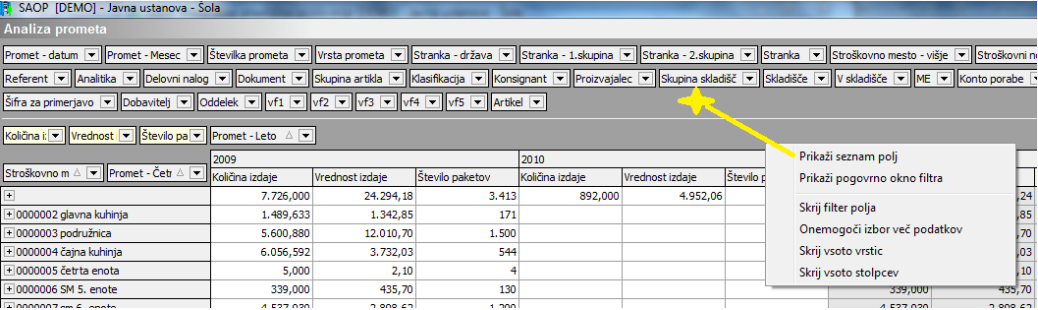
Izberemo možnost »Prikaži seznam polj«.
Podatkov, ki jih ne rabimo, se znebimo tako, da jih enostavno povlečemo na okno »Seznam polj«. Obratno velja, da lahko s seznama polj enostavno povlečemo podatke za prikaz na drugi del glave OLAP analize.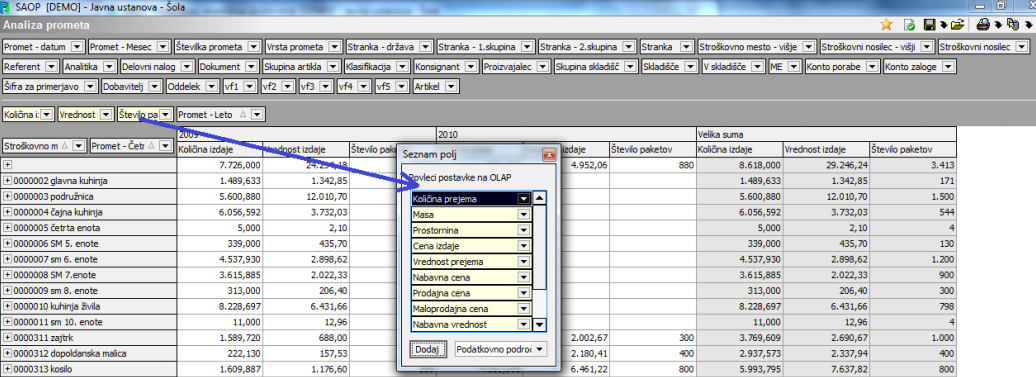
Ko imamo urejen podatkovni del, preverimo še matematični del seštevka polja »Vrednost«. To naredimo tako, da desno kliknemo na napis vrednost (ne na puščico zraven napisa).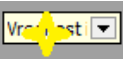
Prikaže se pogovorno okno, ki naj bo nastavljeno tako: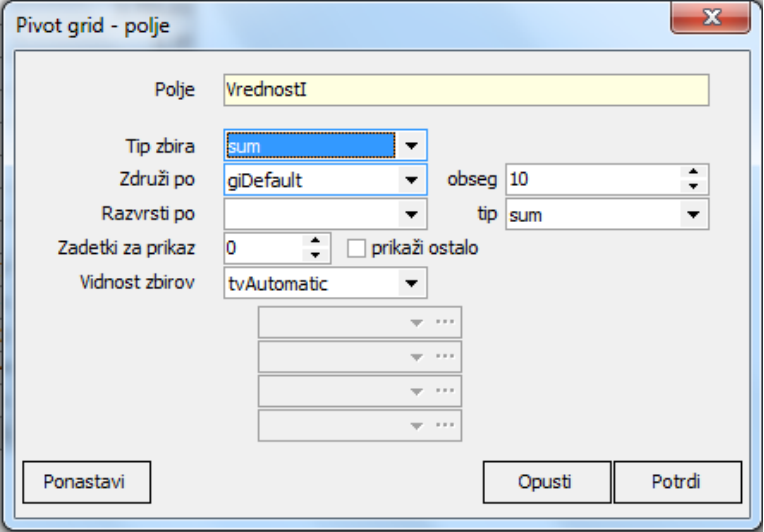
Rezultat je tabela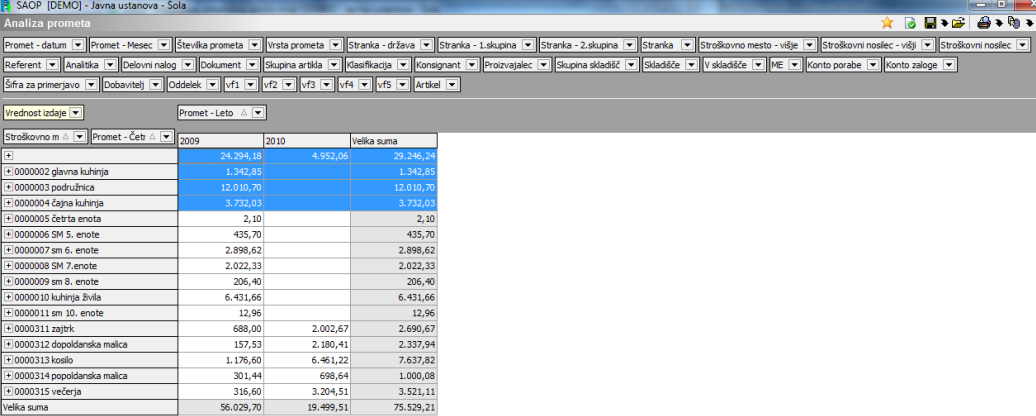
Če želimo podrobnejši prikaz po četrtletjih, desno kliknemo v polje, kjer so vpisani podatki prvega nivoja, v tem primeru stroškovna mesta.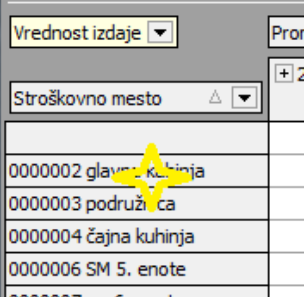
Prikaže se pogovorno okno: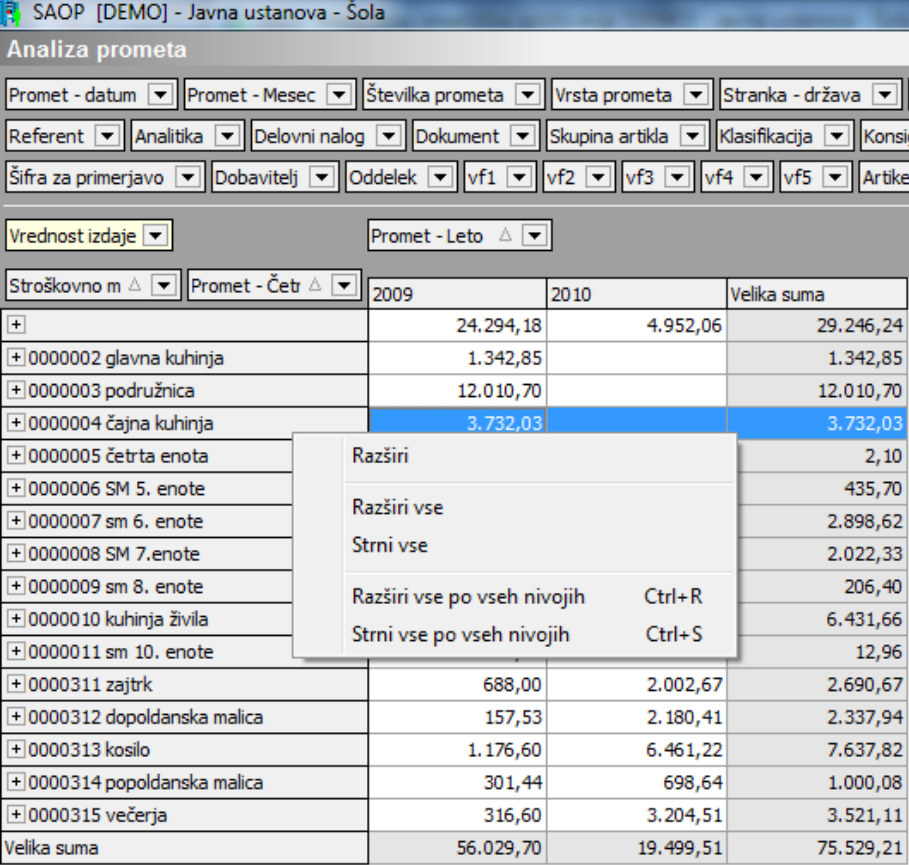
Klik na »razširi vse« ali pa »Razširi po vseh nivojih« odpre celotno Olap tabelo v obsegu, ki smo si ga zastavili.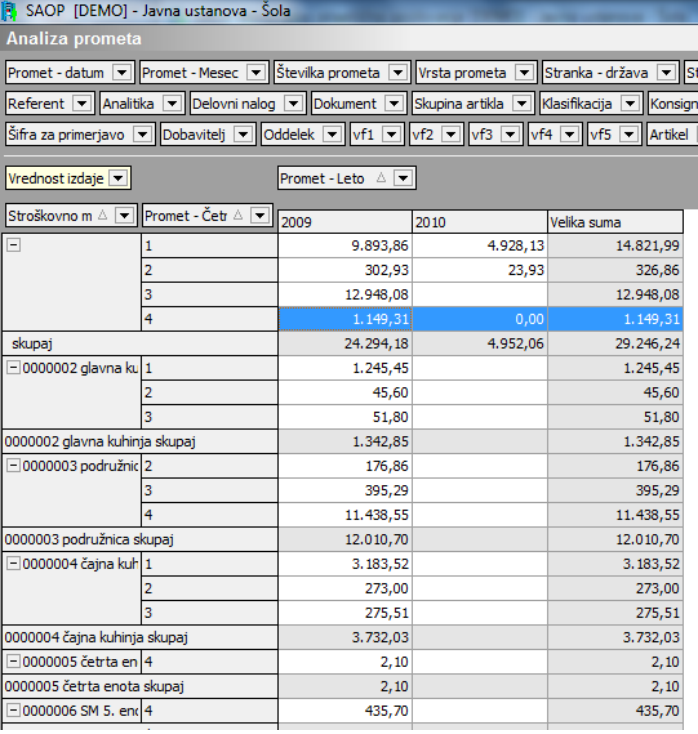
Če nas zanima samo del, torej samo eno stroškovni mesto, pa ne izberemo prej omenjene možnosti, marveč kliknemo na + pred skupino podatkov, ki jo želimo podrobneje pregledati.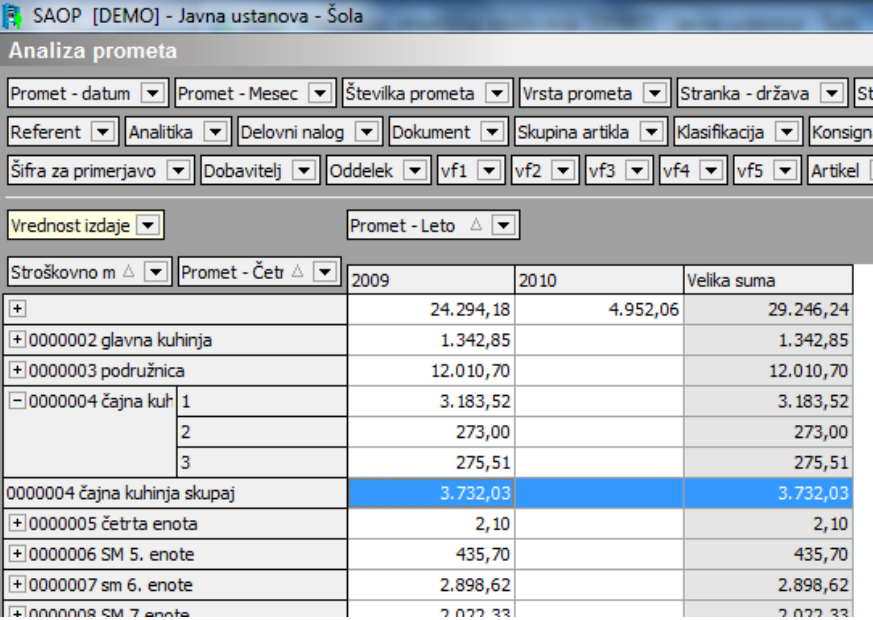
Primer 2
Tu nas zanimajo malo kompleksnejši podatki, ki jih uporabljamo tako za analizo prometa, kot za potrebe logistike.
Na primer zanimajo nas podatki porabe po četrtletju, v okviru četrtletja združeno po stroškovnem mestu. V okviru stroškovnega mesta pa želimo delitev po skupini artikla. Za namen analize rabimo podatek o vrednosti izdaje, povprečni količini izdaje in maksimalnem številu paketov za posamezno skupino artiklov. Vse te podatke pa rabimo za obdobje dveh let.
Podatke smo izbrali tako, kot je opisano v prvem primeru. Pri določitvi izračunov za posamezno skupino prikazanih gruč podatkov pa smo izbrali naslednje možnosti: Pri vrednosti smo izbral funkcijo sume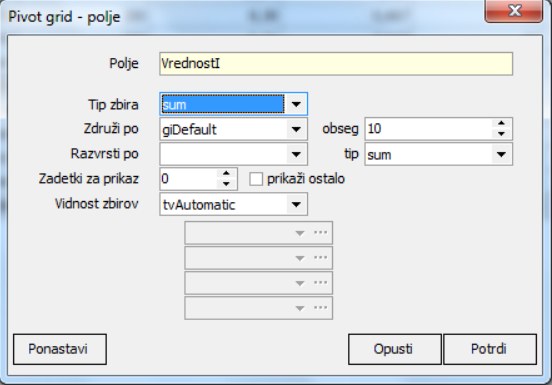
Pri številu paketov smo izbrali funkcijo »max«, ki nam prikaže maximalne vrednosti.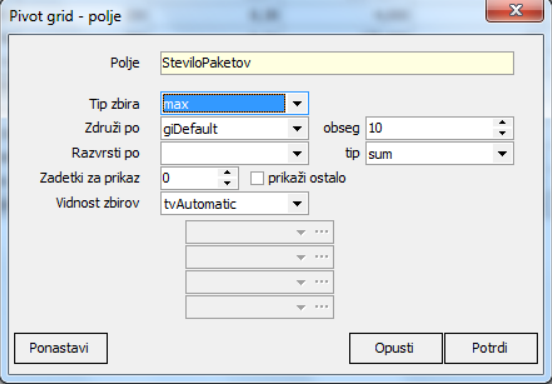
Pri količini smo izbral funkcijo »average«, ki nam prikaže povprečno vrednost izbranih podatkov.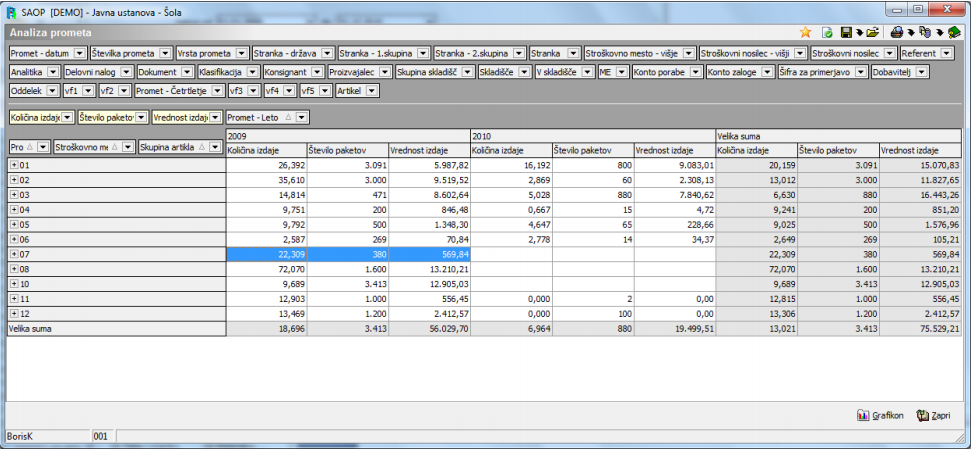
Tako je pripravljena tabela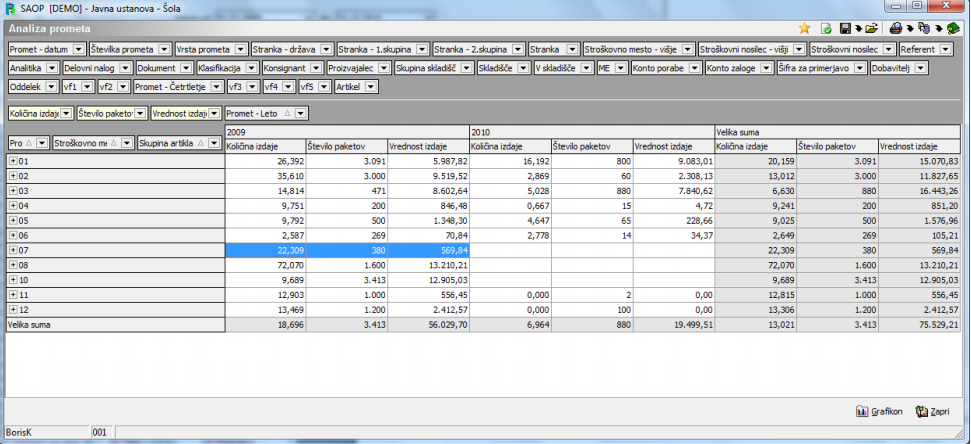
V stolpcih in vrsticah, kjer je vpisana »Velika suma«, imamo za posamezne skupine podatkov prikazane vrednosti sume, povprečja in maximalnih vrednosti, tako kot smo želeli.
Te podatke lahko raziskujemo po globini, tako kot je opisano že prej, se pravi posamezno po določenem sklopu ali pa masovni prikaz po vseh nivojih. Pravilno postavljena analiza praviloma ne zahteva masovnega prikaza po vseh nivojih, marveč omogoča analitiku pristop do podatkov na tistem delu, za katerega analitik smatra, da je potreben dodatne analize ali kontrole.
Pregled podatkov v globino
Po korakih odpremo določeno skupino podatkov: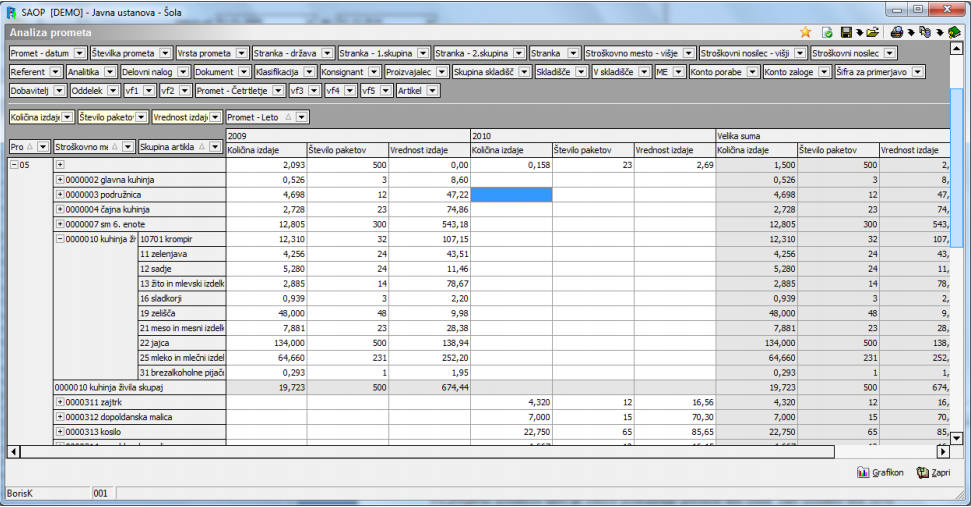
Po pregledu podatkov smo se odločili podrobneje preveriti leto 2009, zato podatke leta 2010 trenutno izklopimo.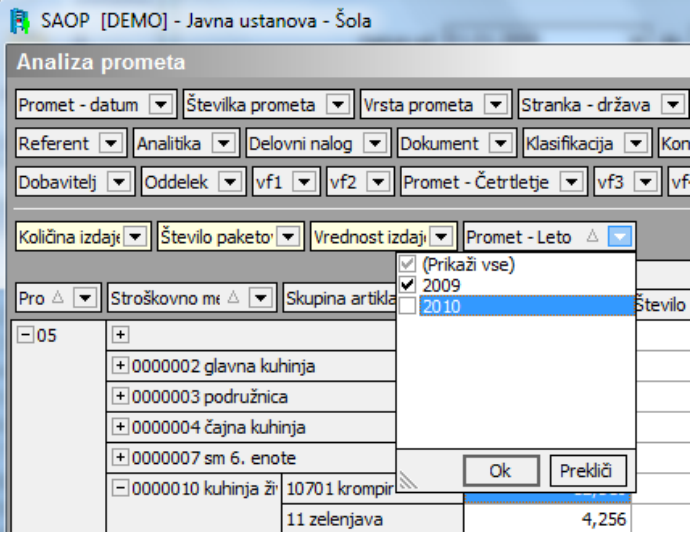
Zanima pa nas sklop, ki vrednostno najbolj izstopa.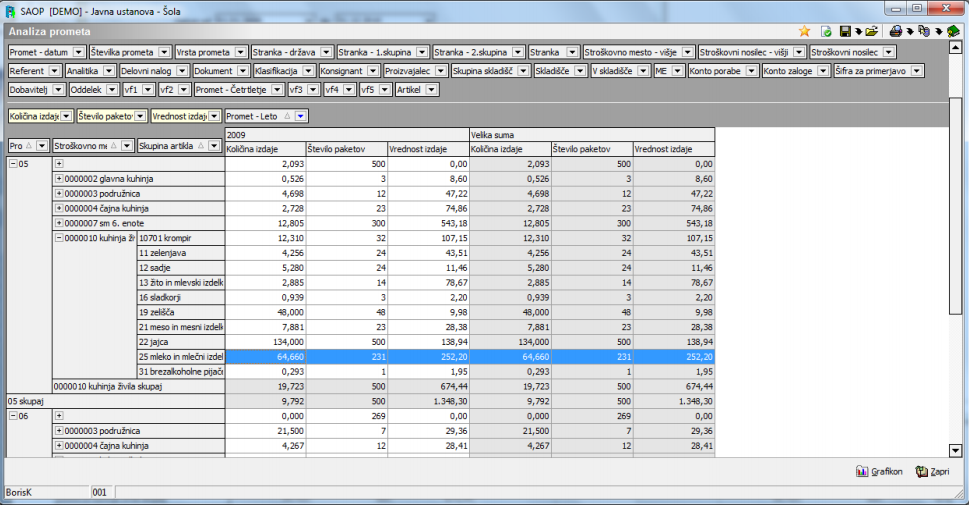
Pri tem sklopu na številčnem delu desno kliknemo z miško in izberem »Podrobnosti«.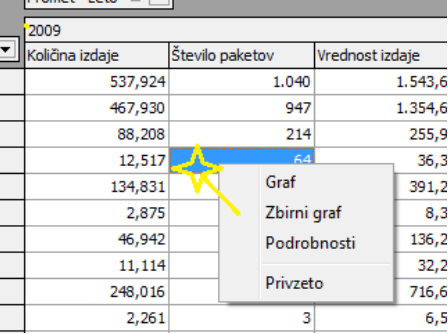
Prikaže se zbir vseh podatkov, ki ustrezajo našemu predhodnemu izboru.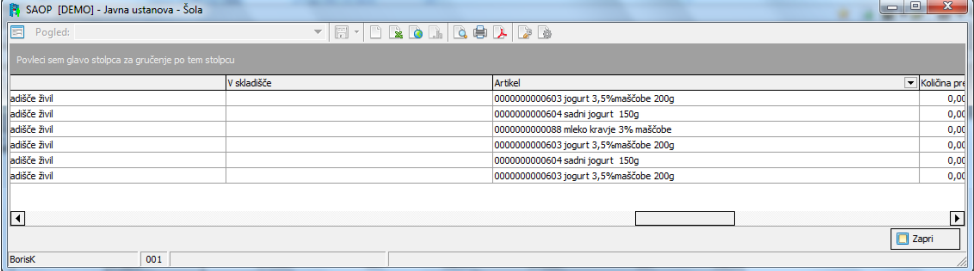
Ker želimo zbir po določenem sklopu podatkov in so nam nekateri odveč. si tabelo uredimo. Podatek »artikel« enostavno povlečemo v naslovno vrstico, odvečne podatke pa po prej opisanem načinu umaknemo.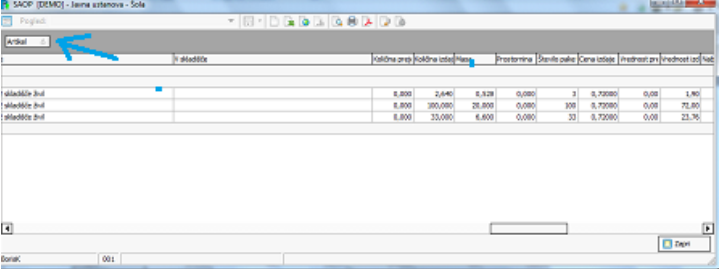
Desno kliknemo v vrstico, kjer so imena podatkov.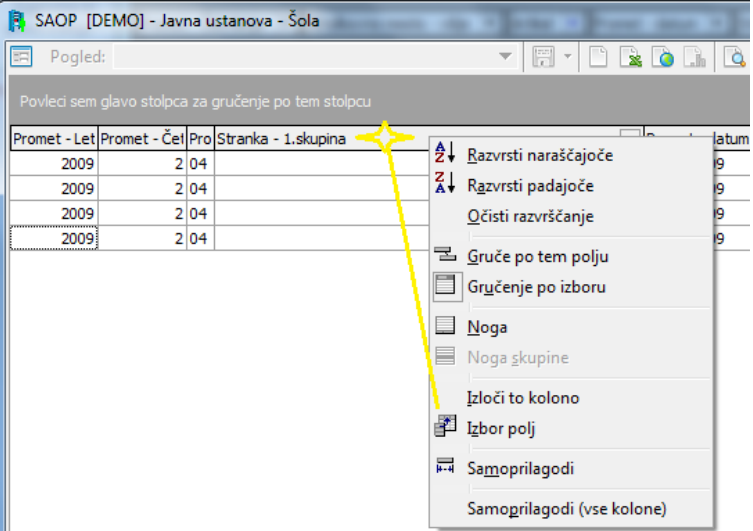
Pokaže se pogovorno okno, kjer izberemo možnost »Izbor polj«.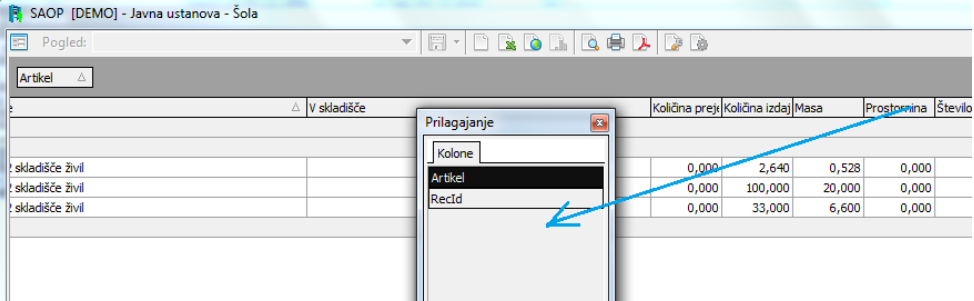
V prikazano okno enostavno povlečemo polja, ki nas ne zanimajo. Tako dobimo podroben prikaz podatkov, ki so pomembni za odločanje in kontrolo.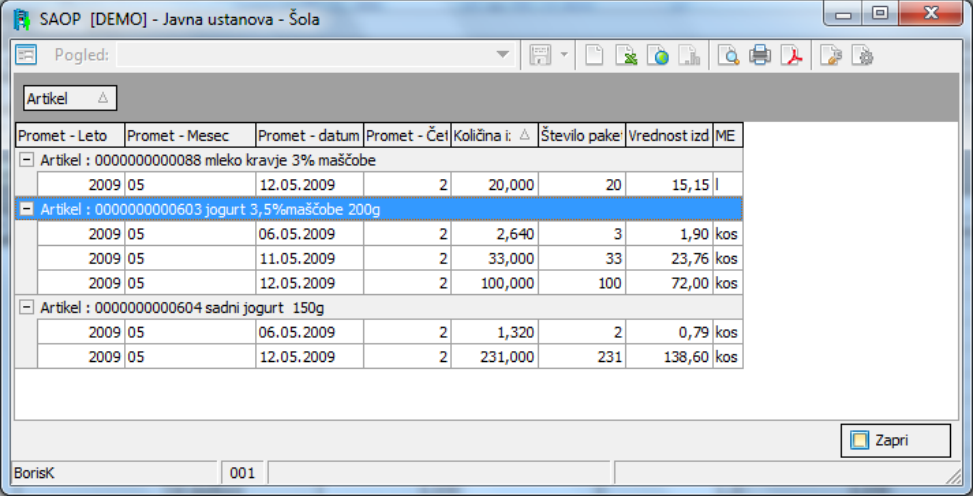
Če želimo, lahko te podatke tudi podrobneje razvrščamo, v okviru izbranih podatkov na način, da povlečemo skupino izbranih podatkov v naslovno vrstico.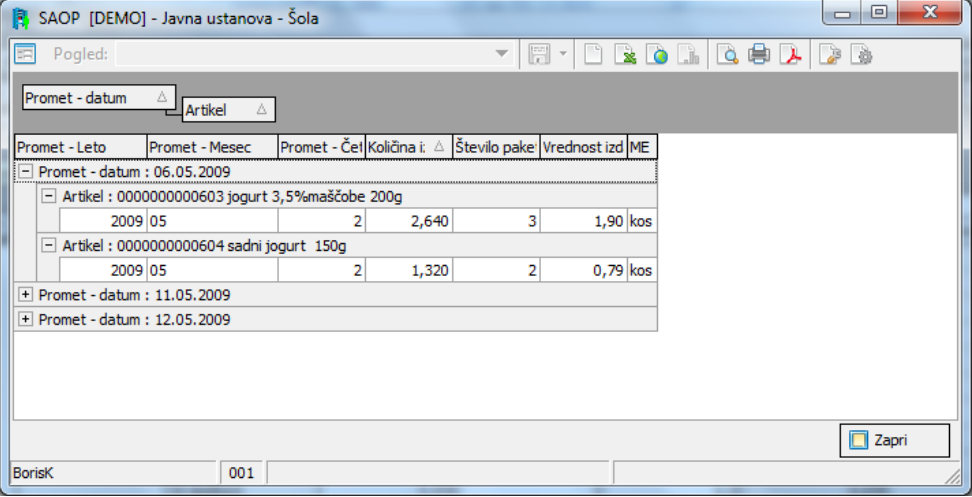
Za napredne uporabnike
Filtri S pomočjo desnega klika na etiketi polja
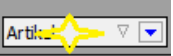 se nam odpre okno, ki nam omogoča detajlneje nastavljanje zbirnih podatkov in razvrščanje podatkov, vezanih na izbrano polje.
se nam odpre okno, ki nam omogoča detajlneje nastavljanje zbirnih podatkov in razvrščanje podatkov, vezanih na izbrano polje.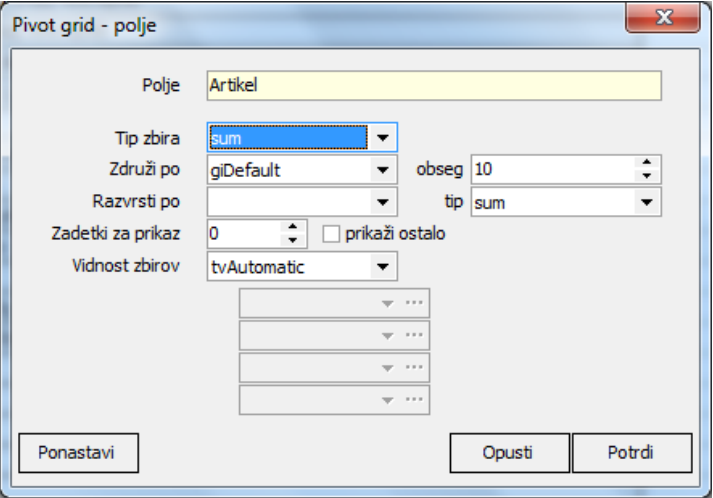
Prikaz pri tej nastavitvi je »klasičen«.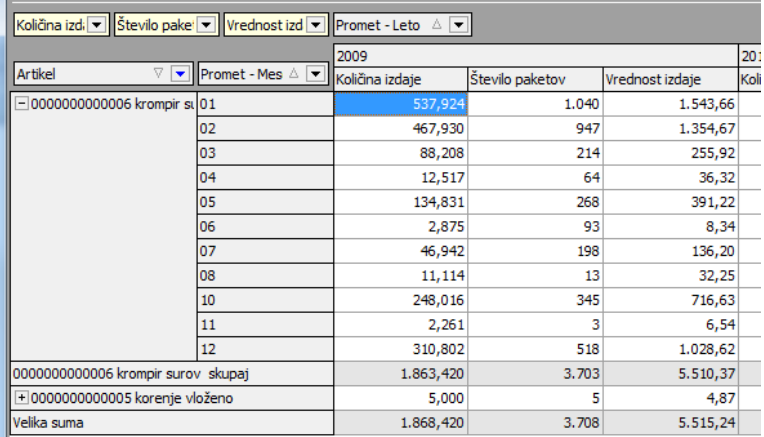
Če nastavimo filter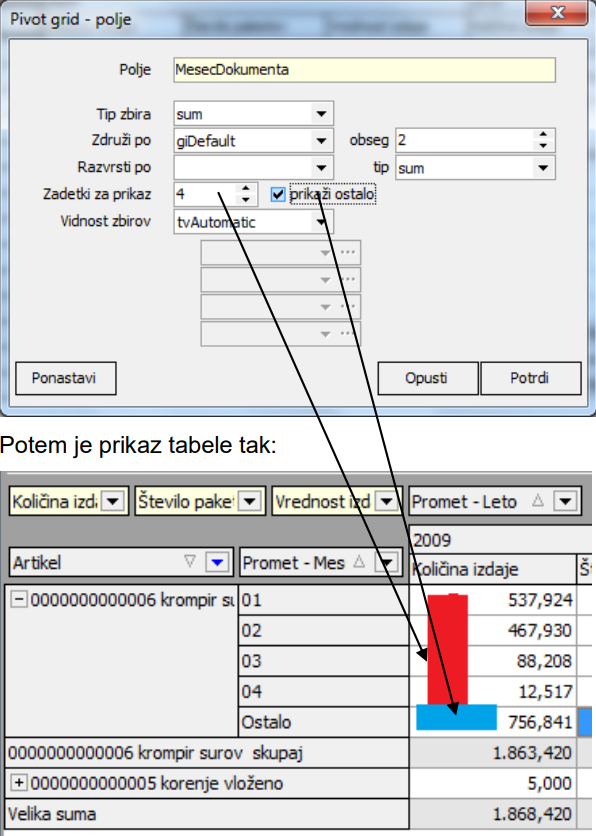
Potem je prikaz tabele tak:
Na tem prikazu imamo prve 4 mesece posamezno in ostale mesece združeno.
Če ne želimo zbira na stolpcu »mesec dokumenta«, označim na filtru tako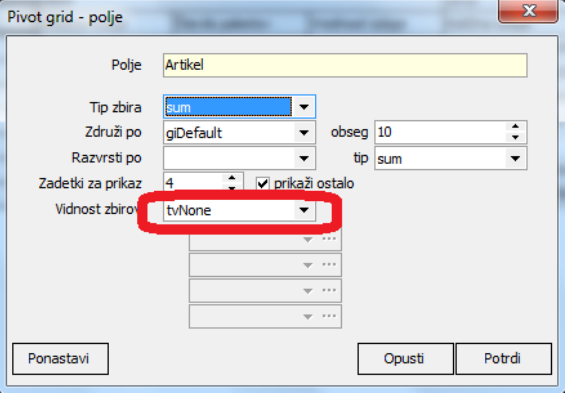
Prikazana tabela je sedaj taka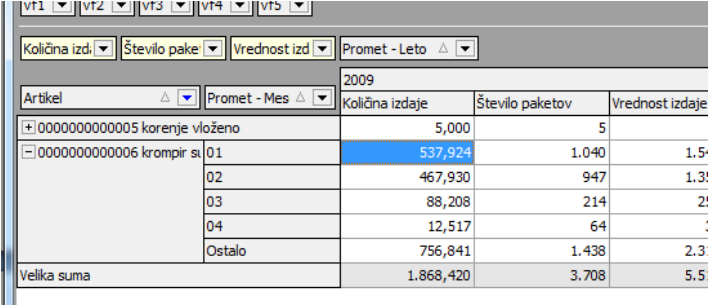
S pomočjo desnega klika miške na podatkovnem delu in izborom Privzeto lahko pogled na vrtilno tabelo ponastavimo na privzeto vrednost.
Grafi
Prikaz zbirnih grafičnih podatkov zaženemo z desnim klikom na miško na podatkovnem področju in izborom Zbirni graf ali pa s pomočjo izbora. Odpre se nam okno z grafičnim prikazom zbirnih podatkov. Podatki se prikazujejo po poljih, ki jih imamo v vrstičnem delu in nam omogočajo sprehajanje v globino. Graf je možno natisniti ali shraniti v PDF obliki. Če želimo prikazati grafične podatke iz izbranih celic, moramo najprej označiti celice, katerih vrednosti želimo prikazati v grafični obliki. Pri tem moramo imeti aktivno nastavitev Omogoči izbor več podatkov. Nato s pomočjo desnega miškinega klika in izbora Graf odpremo okno z grafičnim prikazom. Graf je možno natisniti ali shraniti v PDF obliki.
Izvozi
Nad podatki vrtilne tabele je vrstica z ikonami, ki nam omogočajo upravljanje s pogledi na vrtilno tabelo, tiskanje in izvoze podatkov.
 gumb za izvoz podatkov. Gumb
gumb za izvoz podatkov. Gumb
 vam omogoča direkten izvoz v Excel, txt ali pdf datoteko in s tem še lažjo pripravo poročil.
vam omogoča direkten izvoz v Excel, txt ali pdf datoteko in s tem še lažjo pripravo poročil.


